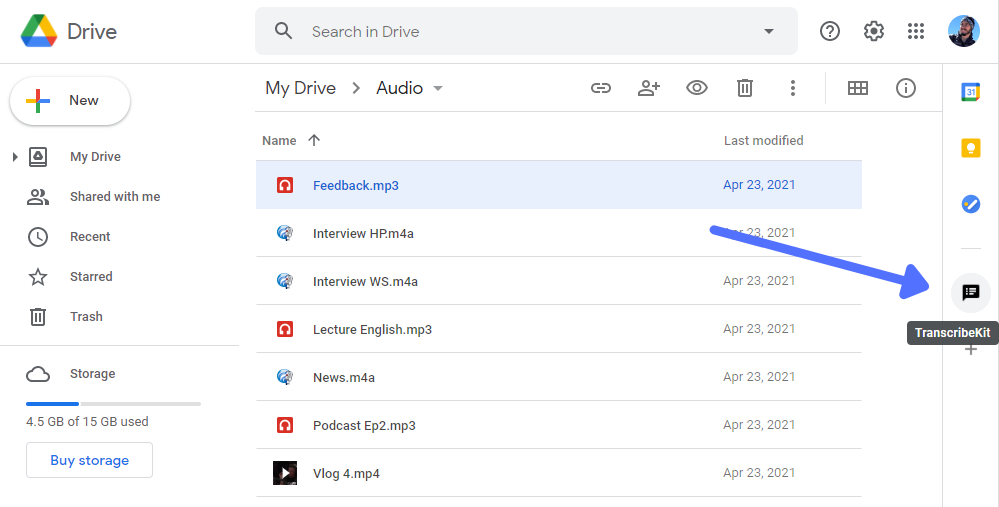Comment transcrire un fichier audio ou vidéo en texte ?
English | EspañolLa transcription automatique speech-to-text utilise l’intelligence artificielle pour convertir un enregistrement audio en texte. Suivez les étapes suivantes pour retranscrire n’importe quel fichier ou vidéo en texte à l’aide du module complémentaire TranscribeKit pour Google Drive.
1. Installez le module complémentaire sur Google Drive
TranscribeKit fonctionne en tant que module complémentaire Google Drive. Vous pouvez l’installer en cliquant ici pour accéder à la Google Marketplace, puis en cliquant sur le bouton Install.
Une fois le module complémentaire installé, rendez-vous sur votre Google Drive et cliquez sur l’icône TranscribeKit qui s’affiche dans la colonne à droite.
2. Importez votre fichier audio ou vidéo
Une fois le module complémentaire ouvert, sélectionnez le fichier audio ou vidéo de votre choix dans Google Drive. Ne double-cliquez pas sur le fichier car cela fera démarrer l’audio. Le module complémentaire détectera le fichier que vous avez sélectionné et un bouton Allow Access apparaîtra. Cliquez dessus pour autoriser TranscribeKit à accéder au fichier. Un bouton Upload File s’affichera ensuite. Cliquez dessus pour envoyer le fichier au serveur de transcription. Attendez un peu, puis cliquez sur le bouton Refresh. L’écran suivant devrait alors s’afficher.
⚠ Ne cliquez pas sur les fichiers de la section Suggestion en haut, cela ne fonctionnera pas. Pour ces fichiers, faites un clic-droit et cliquez ensuite sur Afficher l’emplacement du fichier
3. Sélectionnez la langue de l’audio
Une fois votre fichier téléchargé, l’écran New Transcript apparaîtra. La langue de l’audio sélectionnée par défaut est English (United States). Si la langue parlée dans votre enregistrement n’est pas l’anglais, veuillez sélectionner la langue correcte dans la liste.
4. Demandez un aperçu des premières secondes
Après avoir sélectionné la langue de votre choix, cliquez sur le bouton Click Here to Preview. Les 15 premières secondes de votre fichier audio ou vidéo seront alors retranscrites.
Si l’aperçu n’apparaît pas, cela signifie peut-être que le début de votre enregistrement ne contient aucun son. Le module complémentaire tentera d’ignorer le silence, mais cela ne fonctionnera pas si l’audio contient des bruits de fond. Vous pourrez toujours retranscrire le fichier, mais assurez-vous avant tout d’avoir sélectionné la bonne langue.
5. Achetez du temps de transcription
Si votre solde de temps de transcription est trop bas, le message suivant s’affichera : "Click HERE to purchase more transcription time at TranscribeKit.com". Cliquez sur ce lien pour accéder à votre compte sur TranscribeKit.com depuis un nouvel onglet.
Maintenant que vous êtes sur la page Account, cliquez sur l’un des boutons Buy Now pour acheter 1, 5 ou 10 heures de temps de transcription. Vous pourrez payer par carte de crédit ou depuis votre compte PayPal. Les paiements sont traités par Paddle et vous recevrez une facture par e-mail.
Si vous souhaitez, par exemple, acheter deux heures, cliquez sur le bouton Buy Now pour 1 heure et sélectionnez ensuite la quantité souhaitée dans la section supérieure gauche de l’écran de paiement.
Une fois le paiement finalisé, la transcription devrait apparaître automatiquement sur votre compte (cela peut prendre quelques secondes).
6. Demandez la transcription complète
Maintenant que vous disposez d’assez de temps de transcription, retournez sur Google Drive et cliquez sur le bouton Refresh pour mettre à jour votre solde. Puis, cliquez sur Click Here to Transcribe. Votre demande sera transmise au serveur de transcription.
⚠ Le temps de transcription sera ensuite soustrait de votre solde, donc assurez-vous d’avoir sélectionné la bonne Langue de l’audio.
7. Attendez l’e-mail contenant votre transcription
Un écran apparaîtra ensuite pour vous informer que votre fichier est en cours de transcription. Cela devrait prendre moins d’une heure. Vous recevrez ensuite un e-mail une fois la transcription terminée. Le temps nécessaire pour réaliser la transcription peut varier en fonction de la longueur du fichier et du taux d’occupation du serveur. Il peut donc arriver que la transcription prenne un peu plus de temps.
8. Si nécessaire, apportez des corrections manuelles
Cliquez ensuite sur le bouton Open In Google Docs qui figure dans l’e-mail que vous avez reçu. Cela vous redirigera vers un fichier Google Doc qui contient votre transcription complète. Vous pouvez également y accéder depuis le module complémentaire, en cliquant sur le bouton Open Full Transcript.
N’hésitez pas à apporter des corrections manuelles à ce document si cela vous semble nécessaire. Si vous souhaitez ultérieurement vous référer à la version originale, il vous suffira de cliquer sur le lien Dernière modification qui figure à côté du menu, en haut du document, pour afficher l’historique des versions.
Si vous avez accidentellement réalisé une transcription dans la mauvaise langue, cliquez sur le bouton Transcribe Again pour réessayer. Notez toutefois que cette action déduira de nouveau du temps de transcription de votre solde.